1. Go to the section “Integration with CRM” in your Wazzup account.
2. Select Pipedrive.
3. Insert your Pipedrive domain and click “Continue” → Connect.
4. A new browser tab will open → click “Allow and continue”.
5. Chose “Shared” so employees can use the app → Install app.
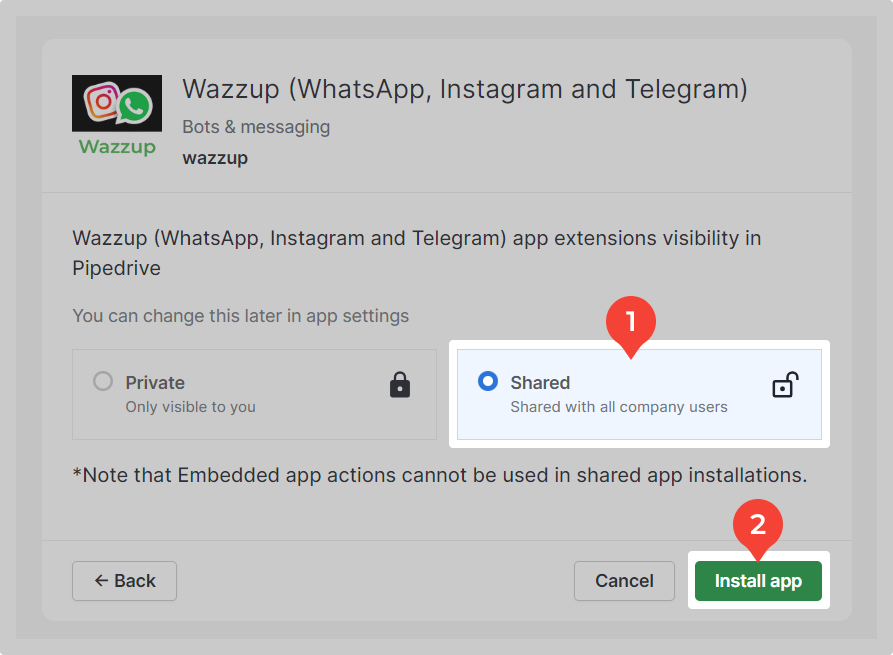
6. Done. Now you should:
- set up the integration,
- ask employees who will work in the application to install Wazzup from the Pipedrive Marketplace. There is no need for them to sign up in Wazzup.
How integration works
Where is the correspondence stored
Chating history reserved:
- in Wazzup chats,
- in Pipedrive chats — Messaging Inbox,
- in notes.
👉 Where are Wazzup chats located and how they work in Pipedrive
What chats do employees see
New messages are visible to everyone seller. And the messages of current customers are different in Wazzup chats and Pipedrive chats.
- In Wazzup chats, messages are displayed to employees depending on integration settings and responsibility for contact, lead, deal,
- In the Messaging Inbox, all messages are visible to all employees.
As soon as an employee answers, they need to indicate in the contact card that they are responsible for it. This is necessary so that the chat is visible in Wazzup chats only for the seller who took the client. For other employees with the “Sales rep” role, the chat will disappear.
How to create contacts, leads and deals
We do not automatically generate leads and deals in Pipedrive. If the salesperson decides they need to create a lead, they need to do it themselves in CRM.